Aide
- Introduction
- Configuration du serveur
- Test des identifiants
- Sélection des répertoires à sauvegarder
- Automatisation
- Suffixes d'exclusion
- Cryptage
- Paramétrer les disques réseaux
- Pré/Post Commandes
- Configuration d'un serveur proxy
- Protéger l'application
- Restauration
- Désinstallation
Introduction
OutBackup est un outil de copie automatique entre des fichiers contenus dans les répertoires de vos disques durs et des serveurs distants dédiés à ce processus. Cette délocalisation de vos fichiers vous permet d'avoir la certitude d'être capable de les récupérer tels qu'ils étaient lors de la dernière synchronisation effectuée. Le but de notre logiciel est de vous permettre de définir très simplement une stratégie de copie en déterminant :
- des répertoires à copier
- un horaire de copie
- une fréquence de copie
Le programme met ensuite en œuvre ces sauvegardes. Vous pouvez à tout moment modifier votre stratégie de copie en ajoutant ou supprimant des répertoires à copier. L'icône du logiciel OutBackup est placée sur votre bureau lors de l'installation. Elle ressemble à ceci :
![]()
Configuration du serveur
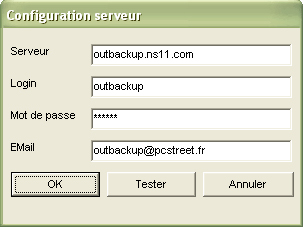
La première étape consiste à saisir les identifiants de votre compte qui vous sont attribués par nos soins. La fenêtre de configuration s'affiche automatiquement lors du premier lancement du logiciel, ou bien en cliquant sur l'icône "Configuration" de la fenêtre principale du logiciel.
- Serveur, le nom du serveur de sauvegarde distant
- Login, le nom d'utilisateur qui vous a été attribué lors de la création de votre compte de sauvegarde
- Mot de passe, il permet de vous authentifier à votre espace de sauvegarde
- Email, afin de recevoir les notifications de sauvegarde et les avertissements
Pour des raisons de sécurité, les caractères du mot de passe sont affichés sous forme d'étoiles.
Test des identifiants
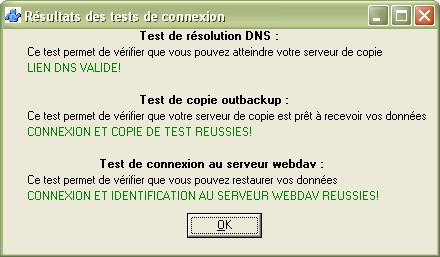
Après avoir saisi vos identifiants, le bouton tester vous permet de les vérifier à l'aide de trois tests.
- Le premier test détermine si votre poste de travail résout bien l'adresse du serveur qui vous a été fournie. Si ce premier test échoue, veuillez vérifier que vous êtes bien connectés à internet
- Le deuxième test vérifie que votre login et mot de passe ont bien été saisis et que votre configuration réseau permet d'accéder à votre serveur de copie. En cas d'échec, vérifiez qu'aucun mur de feu ne bloque outbackup ou le port 1111
- Le troisième test vérifie que votre configuration réseau permet d'accéder au service de restauration de vos données. En cas d'échec, si vous passez par un serveur proxy, vérifiez que ce dernier est compatible avec le protocole webdav
Sélection des répertoires à sauvegarder
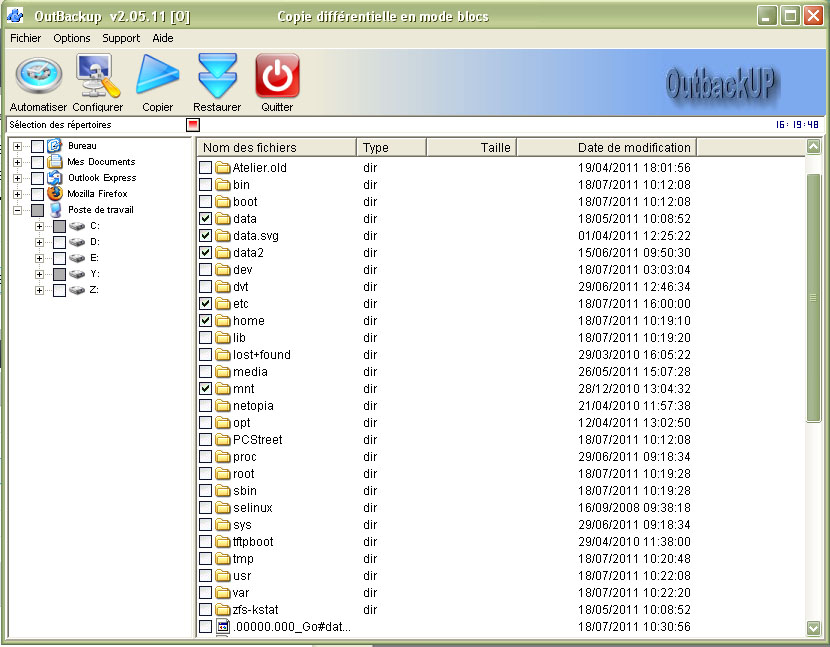
Sélectionnez les répertoires que vous désirez sauvegarder d'un simple clic dans la case à cocher. Si vous souhaitez sélectionner un répertoire sans inclure ceux qui sont en dessous : allez sur les répertoires inférieurs et décochez la case.
Automatisation
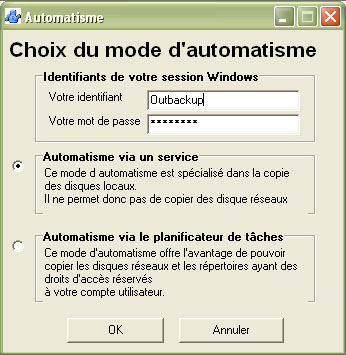
Deux modes vous sont proposés, un automatisme par un service interne et un automatisme par le planificateur de tâches windows. Nous vous conseillons de passer par le planificateur de tâches si vous avez des lecteurs réseaux à sauvegarder. La fonction 'automatiser' permet d'assigner un horaire et une fréquence de copies automatiques pour des répertoires que vous avez choisis.

Vous pouvez déterminer l'heure et les minutes de démarrage de copie grâce aux curseurs de réglage. Attention, il faudra que votre ordinateur soit allumé au moment de la copie et que vous disposiez de l'accès internet.
Vous pouvez choisir entre plusieurs stratégies de copies
- Jamais : Cette option est très importante car elle vous permet d'arrêter le mécanisme de copies dans le cas oâ vous soupçonneriez un problème dans vos fichiers : si par exemple vous avez reçu un virus informatique, il paraît raisonnable de cesser les copies automatiques afin de protéger vos données.
- Tous les jours (de 28 à 31 copies selon les mois) :Cette option est la plus tentante, mais nous la déconseillons car elle induit le fait que vous n'ayez que 24 heures pour vous retourner en cas de problème informatique. En effet, tout fichier modifié remplace le fichier précédemment copié sur les serveurs distants, et vous courrez ainsi le risque de remplacer un fichier ancien et correct, par un fichier récent mais incorrect.
- Tous les jours pairs (de 14 à 15 copies par mois) :cette option vous donne plus de temps pour réagir en cas de problème.
- De 8 à 3 copies par mois : toutes ces options sont intéressantes car ce sont des excellents compromis de sécurité de copie.
- Une à deux copies par mois :cette option ne devrait servir que dans le cas particulier de fichiers qui ne changent qu'une fois par mois (fichiers de comptabilité mensuelle par exemple).
Suffixes d'exclusion
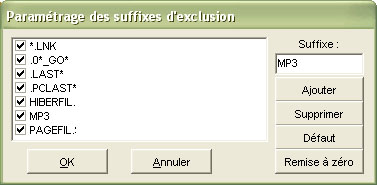
Le paramétrage des suffixes d'exclusions permet d'éliminer de la synchronisation des ensembles de fichiers. Ainsi, si vous souhaitez ne pas copier les fichiers .exe et .bak, il suffira de notifier ces deux suffixes pour que la prochaine synchronisation ignore tous les fichiers correspondants à ces deux types. Vous avez la possibilité d'ajouter des suffixes non prévus dans la liste.
Cryptage
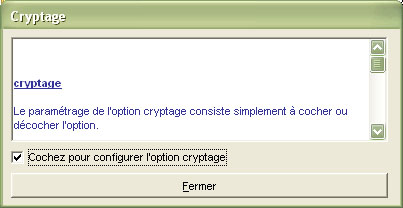
Le paramétrage de l'option cryptage consiste simplement à cocher ou décocher l'option. Si vous la décochez, les données transmises ne seront pas cryptées. Si vous la cochez, les données transmises seront cryptées. Bien que le fait de crypter les informations soit en général un plus, il faut comprendre que ce n'est pas absolument nécessaire dans le cas de transfert d'information par notre logiciel et cela pour deux raisons :
- les données sont enfermées dans des sortes de blocs informatiques correspondant à un protocole particulier qu'il n'est pas facile pour un tiers de décomposer.
- les copies sont différentielles, c'est à dire que seules les parties changées d'un fichier sont envoyées. Ces parties sont très insuffisantes pour reconstituer l'information originelle.
On pourrait faire l'analogie suivante pour expliquer le fonctionnement différentiel : est il possible de copier un avion en ne disposant que d'une infime partie des éléments qui le constituent.
Paramétrer les disques réseaux
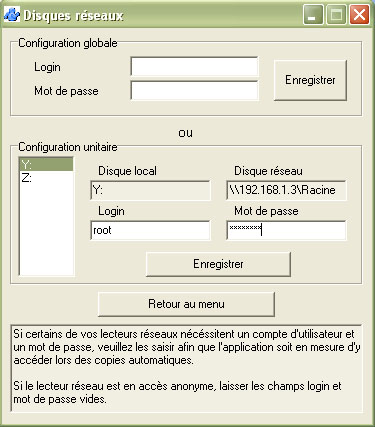
Si certains de vos lecteurs réseaux nécessitent une authentification par login/mot de passe, vous devez ici saisir vos identifiants pour chacun des lecteurs. Cette configuration permet à la sauvegarde automatique d'accéder à vos lecteurs réseaux lors de la copie.
Pré/Post Commandes


Les pré et post commandes vous permettent de déclencer des exécutables ou des scripts avant ou après chaque copie manuelle et/ou automatique. Elles permettent par exemple de couper un serveur de base de données avant chaque copie afin de libérer l'accès aux fichiers correspondant aux bases à sauvegarder puis de relancer le serveur de base de données après chaque copie. Vous pouvez également programmer l'extinction de votre poste de travail après vos copies automatiques.
Configuration d'un serveur proxy
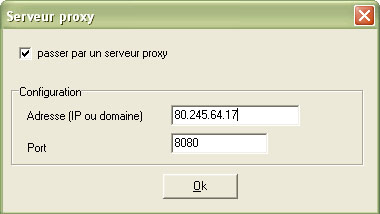
Si vous passez par un serveur proxy, il vous sera nécessaire de renseigner ici l'adresse du serveur et le port à utiliser.
Protéger l'application
Cette fonctionnalité vous permet de bloquer l'application afin que personne ne puisse modifier votre configuration d'OutBackup. Le blocage ne concerne que l'accès à la configuration du logiciel mais n'empêche pas les copies automatiques de se déclencer.
Restauration
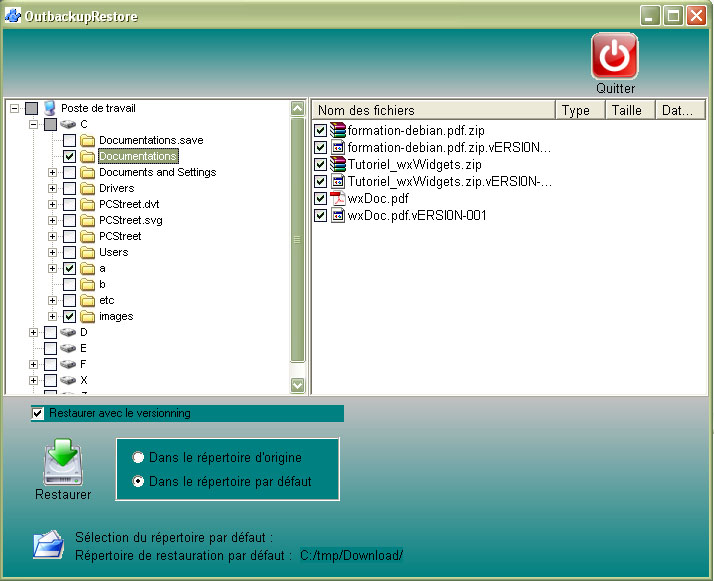
La restauration vous présente l'arborescence des données disponibles sur votre espace de sauvegarde distant. Il vous suffit de sélectionner les répertoires et fichiers à restaurer. L'option "Restaurer avec le versionning" vous permet de récupérer les différentes versions de vos fichiers sauvegardés. Vous pouvez choisir de restaurer vos données directement dans leur emplacement d'origine (Attention, ceci écrasera sur votre disque dur les fichiers présents par ceux restaurés) ou bien de sélectionner un répertoire de destination. La restauration fonctionne en mode différentiel de la même manière que la sauvegarde de vos données.
Désinstallation
Pour une mise à jour du logiciel ou sa suppression totale, il peut être utile de désinstaller OutBackup. Pour ce faire, il faut lancer l'outil de désinstallation qui se trouve dans C:\PCStreet\uninst000.exe. Suivez les étapes jusqu'à la désinstallation du logiciel. Vous pouvez aussi utiliser le panneau de configuration, rubrique "Ajouter ou supprimer des programmes" pour désinstaller OutBackup.
